Program Za Formatiranje Usb
Posted By admin On 20.12.20- Program Za Formatiranje Usb Wireless Adapter
- Program Za Formatiranje Usb Memorije
- Program Za Formatiranje Usb Diska
- Program Za Formatiranje Usb Type C
- LJUDI IMA LI NEKO NEKI SOFTWARE ZA POPRAVKU FLESKE KINGSTON DATA TRAVLER 16GB./FLES PRILIKOM UBACIVANJA U USB JAVLJA DA JOJ JE POTREBNO FORMATIRANJE ALI NECE DA SE FORMATIRA!!!!CHIP GENIUS PROGRAM JAVLA SLEDECE USB MASS STORAGE DEVICE(GENERIC USB MASS STORAGE USB DEVICE).PNP DEVICE ID:VID=0951 PID:1067 SERIAL NUMBER:0014780DE1A1F980A5260A9D.DEVICE TYPE:STANDARD USB DEVICE.
- The USB Disk Storage Format Tool is a freeware program that allows you to format a USB drive using FAT, FAT32, NTFS, and EXFat file systems.
Do You Have Any USB Format Problems?
Nauci Da Treniras Sa Nixom:: FACEBOOK:https://www.facebook.com/Nixa.Zizu.Of.P. In this guide, we show you virtually every method to format a USB flash drive and quickly erase its contents or fix data corruption and other issues using Windows 10's built-in tools.
'When I tried to format my 4 GB SanDisk USB pen drive, I got the message saying the disk is write-protected. Is there any USB format tool that can remove the write protection?'
'I just bought an 8GB Kingston data traveler for backup. But I got the error message saying [cannot format USB drive] when I tried to reformat the USB drive. What can I do?'
'I encountered the disk not formatted error on my 64GB Toshiba flash drive. Windows was unable to complete the format. Is there any way that I can use to format my USB flash drive for reuse successfully?'
'My SanDisk USB drive used to be originally 8GB when I bought it. But now the capacity only shows 250MB. How do I fix my USB drive to restore its original 8GB size back?'
What's a USB Format Tool?

USB format tool, also known as USB formatter, lets you solve many USB format problems. Formatting a flash drive is the best way to prepare the USB drive for use by a computer, plus it ensures the quickest way to troubleshoot many general USB issues. Typically, there are six reasons why you would want to format your USB drive or a pen drive.
- 1. To write files bigger than 4 GB on your USB drive
- 2. To create partitions larger than 32 GB
- 3. To make your USB drive faster when writing mostly large files to it
- 4. To fix a RAW, not accessible, not formatted USB drive
- 5. To restore a USB drive to its full capacity
- 6. To erase data completely from the drive
EaseUS Partition Master - The Best USB Format Tool in 2021
USB cannot format, USB drive is write-protected, USB format error, USB becomes raw, and more are the common issues you might encounter when you use a USB flash drive. At this moment, you have to format your USB flash drive to fix the problem. And it's likely that you can not do it with the Windows built-in disk management tool. That's when you need to find a third-party USB formatting tool for help. Which one is the best?
In fact, there are many formatting tools for USB flash drive like HP USB Disk Storage Formatting Tool, MMC Formatting tool, Panasonic SD Formatting Tool, Urescue Formatting Tool, SD formatting software, etc. But here we would like to recommend you EaseUS partition software for its powerful formatting capacity and easy-to-use features. It allows to format a USB flash drive from Sandisk, Kingston, Panasonic, Lexar, Samsung, Sony, etc easily in all complex cases, for example, to format write-protected USB flash drive, format USB drive back to the original size, format USB drive to FAT32 or NTFS, and more.
What makes it the TOP ONE USB format tool is far from these mentioned highlights. It's the only bootable USB format tool compared with the others.
Pros:
- Format USB with high speed in Windows 10/8/7/XP/Vista and Windows Servers
- Format USB drive even when Windows cannot complete the format
- Format USB drive to all possible file systems, including NTFS, FAT16/32, EXT2/3/4
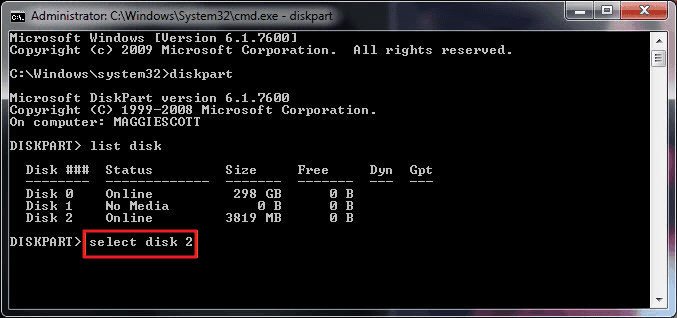
Cons:
- You must download and install it on your PC to be able to use
- No macOS version is available
Now you can try the following guide to format your USB drive in simple steps. (Formatting will delete all data on the USB flash drive, back up all your files before starting the process.)
How to format your USB flash drive with EaseUS USB formatting tool
Step 1: Select the USB drive to format.
Connect the USB drive or pen drive to your computer. Download and launch EaseUS partition software. Right-click the USB drive you intend to format and choose 'Format'.
Step 2: Set the drive letter and file system.
Assign a new partition label, file system (NTFS/FAT32/EXT2/EXT3), and cluster size to the selected partition, then click 'OK'.
Step 3: Check the warning box.
Click 'OK' if you see the Warning window. If you have important data on it, back up the data in advance.
Step 4: Apply the changes.
Click the 'Execute operation' button first, and then click 'Apply' to format the USB drive.
HP USB Disk Storage Format Tool - Best for Windows XP
The HP USB Disk Storage Format Tool was created to format USB drives and desktop computers that were produced prior to 2012 and computers that run Windows XP. The formatting tool will work with newer Windows operating systems but results may vary.
So, to achieve the best USB format result, Windows XP users can consider the USB Disk Storage Format Tool to format a USB drive, flash drive or pen drive.
Pros:
- It is best used on USB drives and it strips and re-formats your drives
- The GUI is very familiar because it looks just like the Windows XP formatting tool
Program Za Formatiranje Usb Wireless Adapter
Cons:
- It may cause crashes on modern computers with newer operating systems
- It is not very fast compared to modern formatting tools like EaseUS Partition Master
How to format a USB drive with HP Disk Storage Format Tool
Step 1. Connect the USB drive to your Windows XP computer, click Devices and select the USB drive you want to format.
Step 2. From the File System menu, select a file system and enter a name for the reformatted disk in the Volume Label input box.
Step 3. Click the Quick Format option to enable a quick format. If you leave this option unchecked, a slower, low-level format will be performed.
Step 4. Click Start to begin the USB formatting.
Three Built-in USB Format Tools in Windows 10/8/7
- 1. Windows File Explorer
- 2. Windows Disk Management
- 3. Windows Diskpart Command
Windows has default programs to let users format USB pen drive and a variety of hard drive storage devices as well. It's not designed to solve every USB corruption issues. However, it's good to have the first attempt when your USB drive starts malfunctioning.
1. Windows File Explorer: Format a USB drive to NTFS, FAT32 or exFAT
Windows File Explorer can't be more familiar to us Windows users since it provides the most accessible way to make changes to a local disk drive or a removable drive you connected to the computer, one of which is 'Format'.
To be able to use File Explorer to format a connected USB flash drive, Windows must recognize the drive and assign it a drive letter.
To format a USB flash drive using File Explorer, use these steps:
1. Open File Explorer.
2. Choose 'This PC' from the left pane.
3. Under the 'Devices and drivers' section, right-click the connected USB flash drive and select the 'Format' option.
4. On the format window, select the NTFS option.
5. Click 'Start'.
2. Windows Disk Management - Format a Not Showing USB Drive
Disk Management is the other native Windows program that is available in Windows 10/8/7. It enables users to undertake many more tasks to manage a disk as they want. It comes with the option of 'Format'. Chances are when you need to format a RAW USB drive that is not showing up in the File Explorer, you can dive into the Disk Management to do the format.
Step 1. Right-click on This PC and navigate to Manage > Disk Management.
Step 2. Right-click on the USB drive, and choose 'Format'.
Step 3. On the format window, check the box of 'Perform a quick format', and in the same way, you need to choose a file system and allocation unit size.
Step 4. Click 'OK' to start formatting the USB drive.
3. Windows Diskpart Command - Advanced USB Formatter for Professionals
Windows Command Prompt is a built-in tool in Windows that can troubleshoot all kinds of computer problems with various commands. You can use the Diskpart command as the USB formatter to format an external USB drive. This method is somewhat higher-leveled, but so far the most utilized way to tackle some tricky issues.
Program Za Formatiranje Usb Memorije
Step 1. Enter Windows Command Prompt. Press Windows + R keys and type cmd. Run as administrator.
Step 2. On the Command Prompt window, you need to enter the following command lines each by each:
Orange tree evolution vst free download. diskpart
list disk
select disk + number (If the USB flash drive is disk 2, then enter disk 2)
clean
create partition primary
format fs=ntfs (If you need to format to other file systems, replace ntfs with the target file system like FAT32)
assign
Step 3. Type exit to close the window.
People Also Ask
1. How do I format a USB drive?
- Connect the USB drive or pen drive to your computer.
- Download and launch EaseUS partition software. Right-click the USB drive you intend to format and choose 'Format'.
- Assign a new partition label, file system, and cluster size to the selected partition, then click 'OK'
2. What happens when you format a USB?
It will erase the data. Do not choose format unless you have back up your important files. But if you choose 'Quick Format' on Disk Management, you can recover data through the third-party software.
3. Do you need to format a USB flash drive?
USB Flash drive formatting has its advantages. It helps you to compress files so that more space can be used on your custom USB flash drive. For instance, formatting is good to refresh your USB flash drive.
Applies to: format to FAT32, format NTFS/ExFAT/EXT2/EXT3 to FAT32, format USB/SD/external or internal hard drive to FAT32, format 32GB bigger device to FAT32.
How Do I Format a Large External Hard Drive to FAT32
'I have a 250GB external hard drive and I want to format it into FAT32 so to use it as a game drive, connecting to PS4. But Windows 10 Disk Management tool failed to format the external hard disk drive to FAT32 as it is larger than 32GB. Is there a third-party FAT32 format tool that can help?'
While formatting a large hard drive, external hard drive or USB drive as Fat32, you may fail to complete the format using the default Windows format tool - using Windows File Explorer or Disk Management. It is because the FAT32 file system has a 32GB max size limit. In other words, Windows can only format a device within 32GB storage to FAT32.
But don't worry! Here, a third-party free FAT32 formatter can help you complete this job with no obstacle.
What Is the Best FAT32 Format Tool
Actually, there is a way to break the max partition size limit of FAT32 on Windows PC. A third-party FAT32 formatter or software support to format large hard drives to FAT32 beyond 32GB size limit. What is the best FAT32 format tool? Here we would like to introduce you EaseUS Partition Master Free.
It's regarded as the best FAT32 format tool for two reasons:
- 1. It is 100% free, powerful, safe, and easy to use.
- 2. It breaks the max size limit of FAT32, formatting storage devices both bigger and smaller than 32GB to FAT32.
It can help you format hard drive partition, external hard drive, USB flash drive or SD card both smaller and bigger than 32GB into FAT32 in just simple steps, such as format 128GB USB to FAT32, format 64GB SD to FAT32.
Besides, it also has some flexible and advanced format options. For example, it allows you to convert FAT32 to NTFS without formatting directly. Now, you can free download this FAT32 format tool and follow the tutorial below to format your device with ease.
How to Format Larget Storage Device to FAT32 with EaseUS FAT32 Format Tool
Works to: Format both small and large storage devices to FAT32, format HDD/SSD, external hard drive, USB, SD card, etc., to FAT32.
EaseUS FAT32 format tool - EaseUS Partition Master Free supports to format all storage devices on Windows 10/8.1/8/7/XP/Vista. Feel free to let this software help you change your device file system by formatting with ease.
- Warning
- Note that formatting to FAT32 will remove all existing files on the device. Make sure you have created a backup of previous data to another device before you start the job.
Let's see how to easily format your large hard drive, external hard drive, USB, or SD card larger than 32GB to FAT32 now:
Step 1: Launch EaseUS Partition Master, right-click the partition on your external hard drive/USB/SD card which you want to format and choose the 'Format' option.
Step 2: Assign a new partition label, file system (NTFS/FAT32/EXT2/EXT3), and cluster size to the selected partition, then click 'OK'.
Step 3: In the Warning window, click 'OK' to continue.
Step 4: Click the 'Execute Operation' button in the top-left corner to review the changes, then click 'Apply' to start formatting your external hard drive/USB/SD card.
Besides formatting device, EaseUS Partition Master also supports you to manage hard drive partition like resize or move partition, extend C drive, merge partitions, etc., for free.
Further Recommends: Format Device (Less than 32GB) to FAT32 Using Windows Formatting Tool
Works to: Format small storage devices less than 32GB to FAT32 for free.
As for some small storage devices who prefer a Windows formatting tool, Windows File Explorer, Windows Disk Management and Diskpart format command are two excellent choices.
#1. Format to FAT32 Using Windows File Explorer
Step 1. Connect USB or external hard drive to Windows PC.
Step 2. Open File Explorer, locate and right-click on the target device, select 'Format'.
Step 3. Set the FAT32 as the target file system, tick 'Quick Format' and click 'Start' to start the formatting.
#2. Format Device Smaller than 32GB to FAT32 using Disk Management
Step 1. Connect device to PC and open 'Disk Management'.
Step 2. Locate and right-click on your USB flash drive or external hard drive, select 'Format'.
Step 3. Set the file system to FAT32, tick 'Quick Format' and click 'OK' to confirm.
#3. Format to FAT32 using Diskpart Command
Step 1. Right-click on Windows icon, select 'Search' and type: command prompt.
Right-click on Command Prompt and select 'Run as administrator'.
Step 2. Type diskpart in Command Prompt and hit Enter.
Program Za Formatiranje Usb Diska
Step 3. Hit Enter each time when you type below command lines in DiskPart to quick format hard drive:
- list disk
- select disk 2 (Replace 2 with your USB disk number)
- list volume
- select volume 10 (Replace 10 with the volume number of the USB drive that you want to format)
- format fs=fat32 quick
Step 4. Type exit and hit Enter to close the program when DiskPart reports it has successfully formatted the USB.
Conclusion
Program Za Formatiranje Usb Type C
On this page, we introduced the best FAT32 format tool for all Windows users to format their big and small storage devices like HDD, SSD, external hard drive, USB, SD, etc., to FAT32 for free using EaseUS Partition Master Free.
Some small device users may also turn to File Explorer, Disk Management, or Diskpart command so as to format to FAT32 for free.