Convert Iso To Vhd Powershell
Posted By admin On 22.12.20- Convert Iso To Vhd Powershell Command
- Convert Iso To Vhd Powershell Commands
- Convert Iso To Vhd Powershell Files
The ISO file is a widely used Disk file format for installing different bootable operating systems. Although you can use directly the ISO file to boot any OS on VirtualBox, HyperV or VMware Workstations, however, in case you don’t want to first boot & install ISO file to convert it to VDI or VDMK (virtual hard drives) format. You can use the pre-conversion method. Yes, this is the method in which we directly convert the ISO image file (.iso) into VDI (virtual disk image) format using VirtualBox. Not only to VDI but also using the same VBOXmanage tools of VirtualBox the user can convert the ISO image file to VDMK or VHD. It is also very useful to convert and use other format Virtual Disks in different Virtual Machines.
Convert-WindowsImage is the new version of WIM2VHD designed specifically for Windows 8 and above. Written in PowerShell, this command-line tool allows you to rapidly create sysprepped VHDX and VHDX images from setup media for Windows 7/Server 2008 R2, Windows 8/8.1/Server 2012/R2. Next, fire up powershell as administrator, and run this command to import the virtual machine converter powershell Cmdlets: Import-Module 'C: Program Files Microsoft Virtual Machine Converter MvmcCmdlet.psd1' Next, download the VMWare OVA you wish to convert. Use 7zip or WinRar to extract out the.VMDK file. Convert-WindowsImage.ps1 is a very popular method to create VHD’s with. However it’s not a module, and in it’s current form cant be added to one. So I have started a new project on GitHub called WindowsImageTools and posted the results to the PowerShell Gallery. It has a few functions so far. Today i was preparing for the PowerShell Deployment Toolkit and ran into this fantastic powershell Tool that can convert Windows Server 2008 R2, 2012, 2012R2 Windows 7, 8 and 8.1.ISO files directly to.VHD or.VHDX. I can recommend to try WIM2VHD For Windows 8 and 8.1 out, it worked perfectly for me and saved me a lot of time. The ISO file is a widely used Disk file format for installing different bootable operating systems. Although you can use directly the ISO file to boot any OS on VirtualBox, HyperV or VMware Workstations, however, in case you don’t want to first boot & install ISO file to convert it to VDI or VDMK (virtual hard drives) format.
Today I have another article that continues my fascination with Hyper-V, PowerShell and spinning up new virtual machines with minimal intervention. During a recent conference, fellow PowerShell MVP Aleksandar Nikolic did a presentation on creating a Hyper-V test lab. One of his demonstrations used a tool I had forgotten about and sparked an idea for.
For example, we can convert
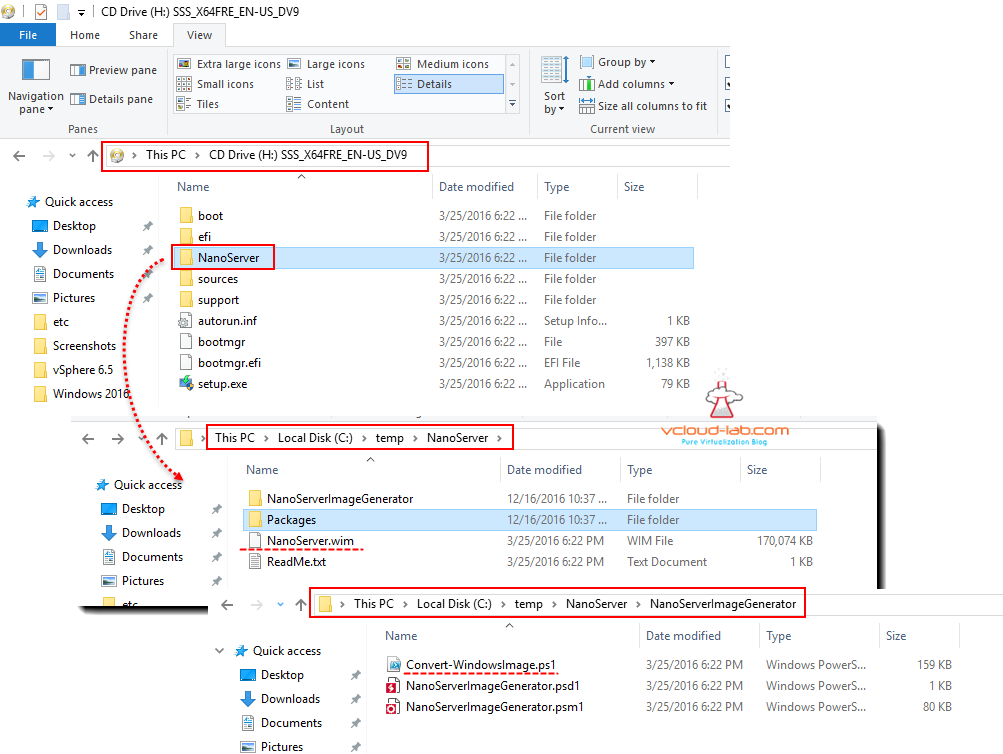
- VDI to VDMK
- VDMK to VDI
- VDH to VDMK
- VDMK to VHD
- VDI to VHD
After the conversion of ISO image to VDI, the user can directly boot the OS to install it converted VDI or VDMK format for admin or testing purposes.
Here we are using the command-line tool on Windows 10 but the commands given here are same for Mac and Linux systems too.
So, to start the conversion first of all the VirtualBox should be installed on the system to use the VBoxManage command-line tool. We are assuming that you have the VirtualBox software which is free and open-source (FOSS) virtual machine creator tool.
Convert ISO to VDMK
- Find the command prompt for Windows and if you are using the Mac 0r Linux then open your respective command-line tool.
- Run the Command prompt under the administrative right.
- Now, In Windows, we need to switch to the Virtualbox directory to run the commands; which is available under C:Program FilesOracleVirtualBox. So the command is:
- Once you under the directory of VirtualBox, we can run the ISO to VDMK conversion command.
- Assuming that you successfully switched the directory, now the command is
- Note: The filename should be replaced with the name of the ISO file along with the complete file path.
- So, in our case, the ISO file was under the Download folder and the name of the file was miniubuntu.iso. So, the command was in this form.
- The above command file path should be your file path where the ISO file resides. For more information see the screenshot
To find the Path file you can also use the Windows Explorer
Right-click on the Address bar and select the Edit address option.
You will get the path of the folder where your ISO image resides.
Convert ISO to VDI
- Just like the ISO to VDMK.
- Run the Command prompt under the Administrative privilege
- Switch to the VirtualBox directory as we have done above.
- Type the same command which is VirtualBox convertfromraw filename.ISO filename.VDI
- The only change is the instead of writing VDMK extension write the .VDI extension
Same for VHD.
If you want to convert VDI to VDMK/VHD or VDMK to VDI or VHD to VDI/VDMK then use the same above command just instead. For example: To convert VDI to VDMK, the command will be
Convert Iso To Vhd Powershell Command
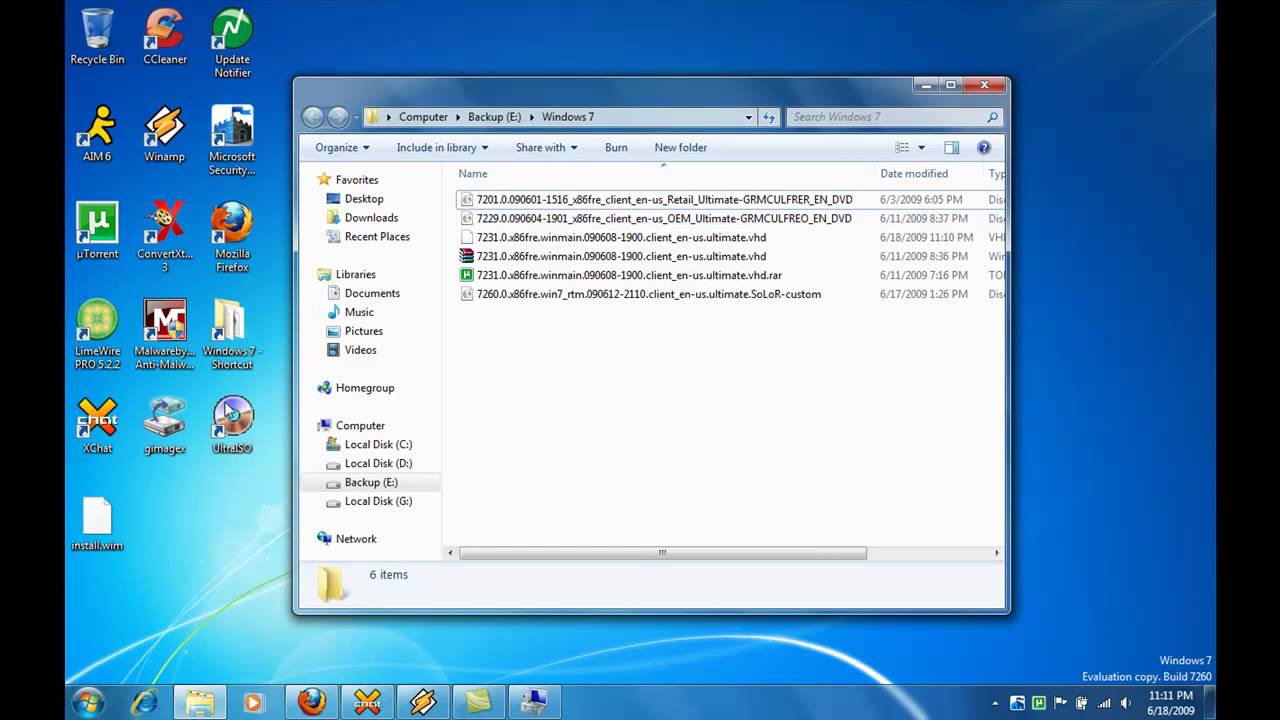
VBoxManage Convertfromraw C:USersRajDownlaodsxyz.VDI C:UsersRajDownlaodsxyz.VDMK
Backyard design software free mac. In the same for other files too you can use the VBoxManage tool for Virtual Hard disk images to convert.
Other Tutorials:
Convert Iso To Vhd Powershell Commands
Hey everyone! Just thought I’d post up a quick set of instructions to take a VMware formatted OVA file, extract out the .VMDK file and then convert it to a VHD or VHDX with Powershell.
Convert Iso To Vhd Powershell Files
First, you will need the Microsoft Virtual Machine Converter package, and installed it. You can download it here: title
Next, fire up powershell as administrator, and run this command to import the virtual machine converter powershell Cmdlets:
Next, download the VMWare OVA you wish to convert. /vhs-to-dvd-40-serial-key.html. Use 7zip or WinRar to extract out the .VMDK file. Follow the below example for conversion with powershell:
Finally put the .VHD where desired, and create a new virtual machine within Hyper-V. Select the pre-exsisting VHD file as the disk for the virtual machine. A lot of times, with some OVA’s and older linux appliance builds i have had to remove the Hyper-V default NIC, and add Legacy NIC in it’s place for proper hardware recognition.
Now there is no reason to have Hyper-V, VMPlayer, VirtualBox, and VMWare Workstation (or a combination of any). We only need Hyper-V, natively on Windows 10 Pro, or server 2012+.
Cheers everyone!